AirTag is a small silver coin-style device designed by Apple to help you keep track of your personal belongings. It works seamlessly with Find My Network to let you find personal items using your Apple devices. The network taps into millions of Apple devices around the world to help you find your lost items, even if they're not within Bluetooth range.
Easily lose valuable items in your wallet? Use a wallet finder to easily track these items, reducing stress and saving time.
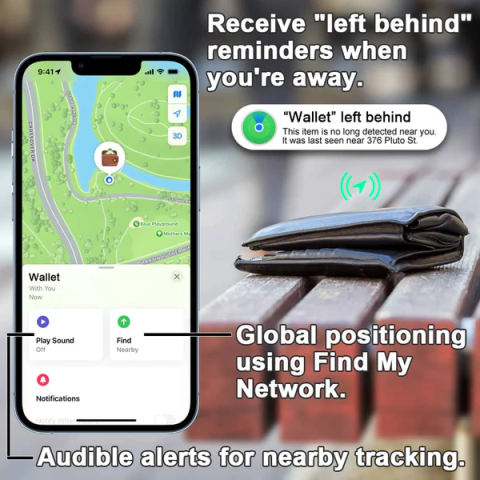
How AirTag Works
AirTag uses Bluetooth technology to connect to your Apple device. It emits a secure Bluetooth signal that can be detected by nearby devices on the Find My network. Then those devices send AirTag's location to iCloud, which you can see in the Find My app. The whole process is encrypted to ensure your privacy.
What is Find My Network
Find My Network is a vast anonymous network of Apple devices that helps locate lost items. When you mark an AirTag as lost, any nearby Apple device can detect its Bluetooth signal and report its location to you. This process is done anonymously and securely, ensuring that only you can see where AirTag is.
Compatible with Apple devices
AirTag is compatible with any device running iOS 14.5 or later. This includes iPhone, iPad, and iPod Touch models. The Find My Apps you use to track AirTag comes pre-installed on these devices, so it's easy to start using AirTag right away.
How to Set Up Your AirTags
Setting up AirTags is easy. Just hold the AirTag close to your iPhone or iPad, and a setup animation will appear on your device's screen. Follow the on-screen instructions to pair the AirTag with your Apple ID.
Pair AirTags with your Apple device
Once an AirTag is paired with your device, you can name it based on the item it's connected to, such as "Keys" or "Wallet." This makes it easier to identify items you track in the Find My app.
Customize AirTag settings
You can customize AirTag settings in the Find My app. This includes renaming the AirTags, setting up notifications when items are forgotten, and enabling Lost Mode. Customizing these settings ensures your AirTag works exactly how you need it.
Attach AirTags to Personal Items
To attach AirTags to your wallet, you can use a specially designed slim accessory, such as a card holder that fits inside your wallet. These holders hold the AirTag securely in place without adding too much bulk, ensuring it doesn't interfere with the normal functionality of your wallet.

When it comes to keys, there are a variety of keychain options that can securely hold AirTags. These keychains are designed to wrap around AirTags and attach to your keychain, allowing you to easily track your keys without worrying about the AirTags falling or getting damaged.
When attaching AirTags to your items, you must make sure they are securely fastened. Choose accessories that fit snugly and are made from durable materials. This prevents the AirTag from accidentally falling off and protects it from potential damage during everyday use.
Use Find My Apps
Open the app on an Apple device and you'll see a map interface with tabs for different items, including people, equipment, and projects. Select the Projects tab to see a list of all registered AirTags. Each AirTag will be listed by the name you specify, making it easy to identify the item you're looking for.
Locate lost items on the map
To find a lost item, tap the AirTag associated with the item in the Find My app. The app will display your AirTag's last known location on a map. If the item is within Bluetooth range, the app will display its current location. If out of range, the app will display the last location detected by the Find My network.
Use the Play Sound feature to find nearby items
If your lost item is nearby but you can't see it, use the "Play Sound" feature. Tap your AirTag in the Find My app and select Play Sound. The AirTag emits a loud sound, making it easier to locate, even if it's buried under a cushion or hidden from view.
What is Exact Lookup and How Does it Work
Pinpoint Find is a feature that uses the U1 chip in the latest iPhone models (iPhone 11 and later) to provide more accurate orientation for your AirTags. It combines data from the camera, ARKit, accelerometer, and gyroscope to more precisely guide you to your AirTags.
Devices Compatible With Pinpoint Search
Pinpoint Finder is available on iPhones with the U1 chip, specifically iPhone 11, iPhone 12, and iPhone 13 models. Make sure your iPhone is updated to the latest version of iOS to use this feature.
Step-by-step Guide to Using Exact Find
Open the Find My app and select the AirTag you're looking for.
If the AirTag is within range, click the Find button.
Follow the on-screen instructions. The app will guide you in the direction and distance and display a precise location arrow to guide you directly to the AirTag.
As you get closer, the app will provide tactile feedback and the arrow will change color to indicate proximity, making it easier to pinpoint the exact location.
Lost Mode and NotificationsActivate Lost Mode for AirTag
If you can't find your item, activate Lost Mode to take advantage of the full potential of the Find My network. Open the Find My app, select your AirTag, and scroll down to the Lost Mode section. Click Enable and follow the prompts to activate Lost Mode. This will lock your AirTag and send you a notification when its location is detected.
Set Contact Information For Found Items
When you activate Lost Mode, you can enter a phone number or email address so someone can contact you if they find your AirTags. This information will appear on the discoverer's device when it scans your AirTags using an NFC-enabled device.
Receive Lost Item Notifications
When Lost Mode is activated, you'll be notified whenever the Find My network detects the location of your AirTag. These notifications will provide up-to-date information on the whereabouts of your item to help you recover it as quickly as possible. You can also receive alerts if an AirTag is detected moving with an unknown device, increasing the security of your personal belongings.
How AirTag Ensures User Privacy
AirTags are designed with privacy in mind. Location data and history are not stored on the AirTags themselves. Instead, communication with the Find My network is end-to-end encrypted, ensuring that only the owner of the AirTag can access its location information. Apple does not store any location data or history associated with AirTags.
Measures to Prevent Unnecessary Tracking
To prevent unwanted tracking, AirTags include several security features. If an unknown AirTag is detected traveling with you for a period of time, your iPhone will notify you. Additionally, if you find an unknown AirTag, you can tap it with an NFC-enabled device to get information on how to disable it. Apple has also designed AirTags that make a sound if they are separated from their owners for an extended period of time.
Handle Unknown AirTag Alerts
If you receive an alert about an unknown AirTag near you, follow these steps:
Click on the alert to see more details in the Find My app.
You can choose to play a sound on your AirTag to locate it.
If you determine that it is unauthorized, disable the AirTag by removing the battery. This can be done by pressing down on the back of the AirTag and turning it counterclockwise to access the battery compartment.
Conclusion
AirTag provides a reliable and convenient solution for tracking your wallet and keys. Its integration with the Find My network, precise lookup capabilities, and user-friendly settings make it an invaluable tool for avoiding the frustration of lost items.
Easily lose valuable items in your wallet? Use a wallet finder to easily track these items, reducing stress and saving time.
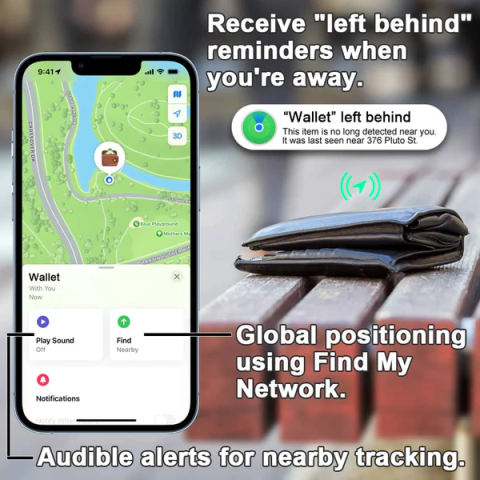
How AirTag Works
AirTag uses Bluetooth technology to connect to your Apple device. It emits a secure Bluetooth signal that can be detected by nearby devices on the Find My network. Then those devices send AirTag's location to iCloud, which you can see in the Find My app. The whole process is encrypted to ensure your privacy.
What is Find My Network
Find My Network is a vast anonymous network of Apple devices that helps locate lost items. When you mark an AirTag as lost, any nearby Apple device can detect its Bluetooth signal and report its location to you. This process is done anonymously and securely, ensuring that only you can see where AirTag is.
Compatible with Apple devices
AirTag is compatible with any device running iOS 14.5 or later. This includes iPhone, iPad, and iPod Touch models. The Find My Apps you use to track AirTag comes pre-installed on these devices, so it's easy to start using AirTag right away.
How to Set Up Your AirTags
Setting up AirTags is easy. Just hold the AirTag close to your iPhone or iPad, and a setup animation will appear on your device's screen. Follow the on-screen instructions to pair the AirTag with your Apple ID.
Pair AirTags with your Apple device
Once an AirTag is paired with your device, you can name it based on the item it's connected to, such as "Keys" or "Wallet." This makes it easier to identify items you track in the Find My app.
Customize AirTag settings
You can customize AirTag settings in the Find My app. This includes renaming the AirTags, setting up notifications when items are forgotten, and enabling Lost Mode. Customizing these settings ensures your AirTag works exactly how you need it.
Attach AirTags to Personal Items
To attach AirTags to your wallet, you can use a specially designed slim accessory, such as a card holder that fits inside your wallet. These holders hold the AirTag securely in place without adding too much bulk, ensuring it doesn't interfere with the normal functionality of your wallet.

When it comes to keys, there are a variety of keychain options that can securely hold AirTags. These keychains are designed to wrap around AirTags and attach to your keychain, allowing you to easily track your keys without worrying about the AirTags falling or getting damaged.
When attaching AirTags to your items, you must make sure they are securely fastened. Choose accessories that fit snugly and are made from durable materials. This prevents the AirTag from accidentally falling off and protects it from potential damage during everyday use.
Use Find My Apps
Open the app on an Apple device and you'll see a map interface with tabs for different items, including people, equipment, and projects. Select the Projects tab to see a list of all registered AirTags. Each AirTag will be listed by the name you specify, making it easy to identify the item you're looking for.
Locate lost items on the map
To find a lost item, tap the AirTag associated with the item in the Find My app. The app will display your AirTag's last known location on a map. If the item is within Bluetooth range, the app will display its current location. If out of range, the app will display the last location detected by the Find My network.
Use the Play Sound feature to find nearby items
If your lost item is nearby but you can't see it, use the "Play Sound" feature. Tap your AirTag in the Find My app and select Play Sound. The AirTag emits a loud sound, making it easier to locate, even if it's buried under a cushion or hidden from view.
What is Exact Lookup and How Does it Work
Pinpoint Find is a feature that uses the U1 chip in the latest iPhone models (iPhone 11 and later) to provide more accurate orientation for your AirTags. It combines data from the camera, ARKit, accelerometer, and gyroscope to more precisely guide you to your AirTags.
Devices Compatible With Pinpoint Search
Pinpoint Finder is available on iPhones with the U1 chip, specifically iPhone 11, iPhone 12, and iPhone 13 models. Make sure your iPhone is updated to the latest version of iOS to use this feature.
Step-by-step Guide to Using Exact Find
Open the Find My app and select the AirTag you're looking for.
If the AirTag is within range, click the Find button.
Follow the on-screen instructions. The app will guide you in the direction and distance and display a precise location arrow to guide you directly to the AirTag.
As you get closer, the app will provide tactile feedback and the arrow will change color to indicate proximity, making it easier to pinpoint the exact location.
Lost Mode and NotificationsActivate Lost Mode for AirTag
If you can't find your item, activate Lost Mode to take advantage of the full potential of the Find My network. Open the Find My app, select your AirTag, and scroll down to the Lost Mode section. Click Enable and follow the prompts to activate Lost Mode. This will lock your AirTag and send you a notification when its location is detected.
Set Contact Information For Found Items
When you activate Lost Mode, you can enter a phone number or email address so someone can contact you if they find your AirTags. This information will appear on the discoverer's device when it scans your AirTags using an NFC-enabled device.
Receive Lost Item Notifications
When Lost Mode is activated, you'll be notified whenever the Find My network detects the location of your AirTag. These notifications will provide up-to-date information on the whereabouts of your item to help you recover it as quickly as possible. You can also receive alerts if an AirTag is detected moving with an unknown device, increasing the security of your personal belongings.
How AirTag Ensures User Privacy
AirTags are designed with privacy in mind. Location data and history are not stored on the AirTags themselves. Instead, communication with the Find My network is end-to-end encrypted, ensuring that only the owner of the AirTag can access its location information. Apple does not store any location data or history associated with AirTags.
Measures to Prevent Unnecessary Tracking
To prevent unwanted tracking, AirTags include several security features. If an unknown AirTag is detected traveling with you for a period of time, your iPhone will notify you. Additionally, if you find an unknown AirTag, you can tap it with an NFC-enabled device to get information on how to disable it. Apple has also designed AirTags that make a sound if they are separated from their owners for an extended period of time.
Handle Unknown AirTag Alerts
If you receive an alert about an unknown AirTag near you, follow these steps:
Click on the alert to see more details in the Find My app.
You can choose to play a sound on your AirTag to locate it.
If you determine that it is unauthorized, disable the AirTag by removing the battery. This can be done by pressing down on the back of the AirTag and turning it counterclockwise to access the battery compartment.
Conclusion
AirTag provides a reliable and convenient solution for tracking your wallet and keys. Its integration with the Find My network, precise lookup capabilities, and user-friendly settings make it an invaluable tool for avoiding the frustration of lost items.
Comments
Post a Comment